Realiza los siguientes pasos para crear una nueva proforma
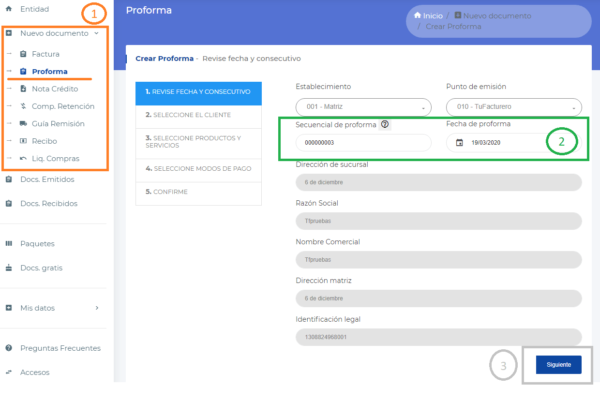
- Ir a la pestaña de Nuevo Documento y a Proforma.
- Revisar el número de secuencia de la proforma, de ser necesario es posible editarlo, y de la misma manera fecha de la proforma.
- “DATOS INFORMATIVOS DE SU NEGOCIO”, en esta parte aparecerán los datos del emisor de la Proforma (su negocio), para que los pueda revisar y constatar que estén correctos, caso contrario se los puede editar desde el menú ENTIDAD.
- “SIGUIENTE”, posterior a la edición de la pantalla en cuestión proceder a dar clic en siguiente para continuar con la parte de CLIENTES.
Sección 2 Seleccione el Cliente
A. Caso de cliente registrado
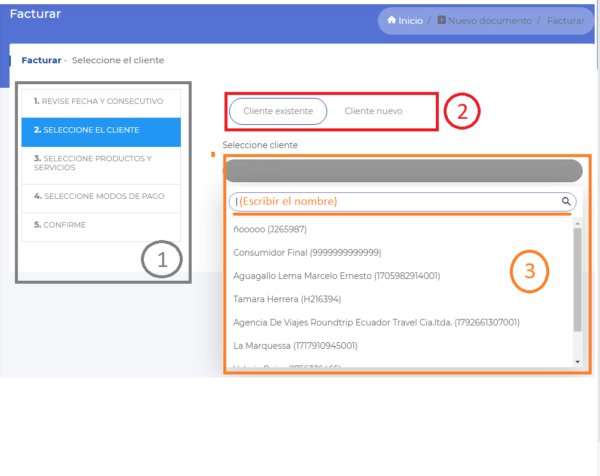
- Sección en la que se encuentra “SELECCIONE CLIENTE”.
- “CLIENTE EXISTENTE”o “NUEVO CLIENTE”.
- “Cliente existente”, en este caso solo dar clic en SELECCIONAR y se abre una lista de todos los clientes ya ingresados, en el recuadro podrá escribir el nombre y filtrarlas, caso contrario solo seleccionarlo entre la lista y dar clic en SIGUIENTE para proseguir con la sección de PRODUCTOS.
Sección 2 Seleccione el Cliente
B. Caso de agregar cliente nuevo
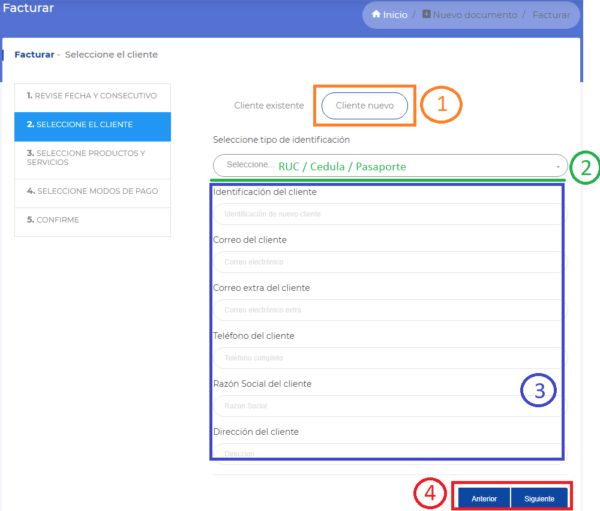
- “CLIENTE NUEVO”, escoger esta opción para registrar un cliente nuevo.
- “SELECCIONE TIPO DE IDENTIFICACIÓN”, escoger entre RUC, Cédula o Pasaporte.
- En esta parte se llenaran con los datos personales del cliente tales como Identificación, correo, correo extra (opcional), Teléfono, Razón social(aparece automáticamente después de ingresar la identificación), Dirección del cliente.
- “ANTERIOR”,”SIGUIENTE”, en esta parte se puede elegir entre regresar a la sección anterior(Fecha y consecutivo) o continuar con la sección de Productos.
Sección 3 Seleccione Productos y Servicios
A. Caso de producto o servicio existente
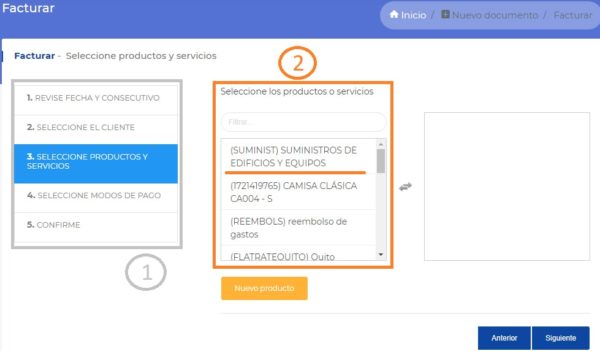
- Sección que se encuentra “SELECCIONE PRODUCTOS Y SERVICIOS”.
- “SELECCIONE LOS PRODUCTOS O SERVICIOS”, en este recuadro podrá escribir el producto o servicio para seleccionarlo, al seleccionar aparecerá una página de edición como la siguiente:

3. “NOMBRE”, En esta sección podrá editar el nombre en caso de necesitarlo
4.“CANTIDAD”, En esta sección podrá editar la cantidad.
5. “PRECIO”,”PRECIO INCLUYE IVA”, en esta sección puede editar el valor total, y si este incluye o no IVA.
6. “IVA”, En esta sección podrá seleccionar el tipo de IVA, entre estas podrá encontrar:
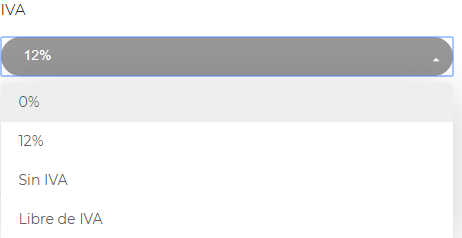
7. “DETALLES”, en esta sección puede colocar detalles al producto tales como descripciones que definen el tipo de producto o servicio.
8. Por último después de la edición del producto a pro formar dar clic en el botón de agregar y se irá a la parte derecha.
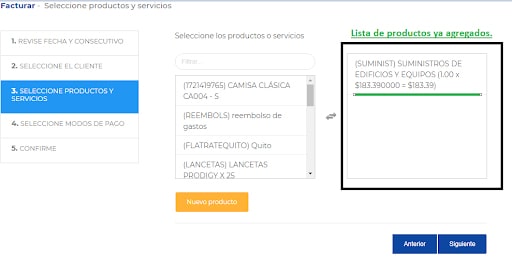
9. Por último después de haber agregado todos los productos a proformar dar clic en el botón de SIGUIENTE para así direccionarlos a la sección de MÉTODOS DE PAGO.
Sección 4 Seleccione Productos y Servicios
B. Caso de agregar productos y servicios nuevos
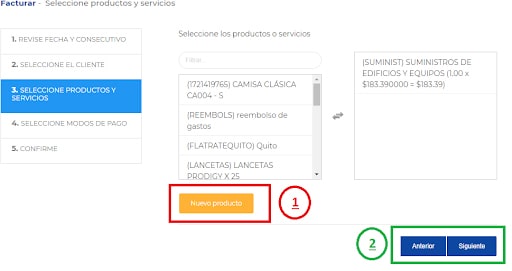
1. Dar clic en el botón de NUEVO PRODUCTO para habilitar el ingreso de productos:
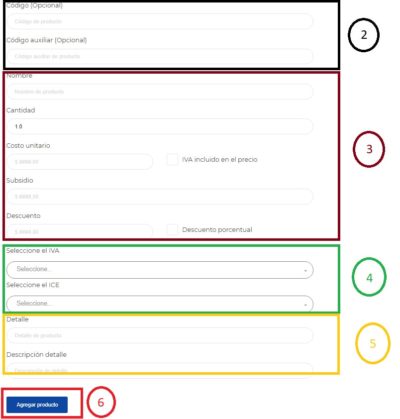
2. “CÓDIGOS”, este campo se utiliza en el caso de que maneje codificación de los productos que ofrece, si no es así, dejar en blanco y el sistema automáticamente asignará uno.
3. En este apartado se puede ingresar datos informativos del producto tales como nombre del producto, cantidad, costo unitario con la posibilidad de marcar si se incluye o no el IVA, si tiene o no un subsidio, y por último si quiere aplicar un descuento sea este porcentual o en cantidad.
4. Tipo de “IVA”,“ICE”
- En “Seleccione el IVA”, en este apartado debe seleccionar entre las siguientes:
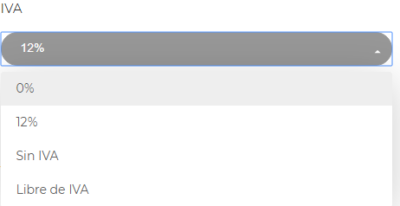
- “ICE”, es un tipo de impuesto comúnmente utilizado en la provincia de Galápagos, si no es así dejar en blanco.
5. “Detalles”, En este apartado es posible incluir un detalle específico o conceptualizar al producto.
6. “AGREGAR PRODUCTO” Es el último clic después de haber llenado todos los campos antes solicitados.
Posterior a agregar este se verá visualizado en la parte derecha en donde están los productos agregados para su facturación.
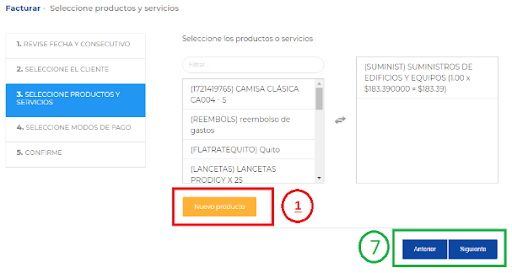
7. Por último después de haber agregado todos los productos a facturar dar clic en el botón de SIGUIENTE para así direccionarlos a la sección de MÉTODOS DE PAGO.
Sección 4 Seleccione Métodos de Pago
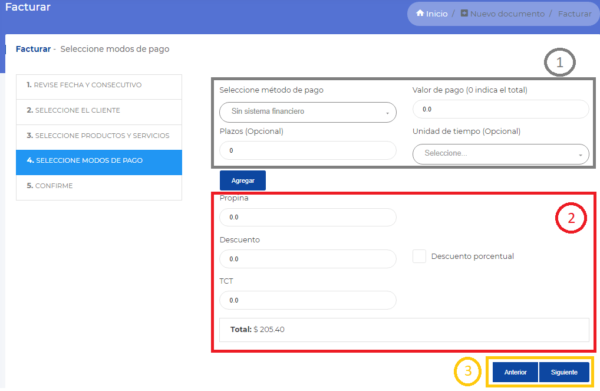
- En el apartado número 1 en el recuadro gris ingresar los datos:
- “Método de pago”, en esta parte seleccionará como va a ser pagada la factura, entre estas están, y más:
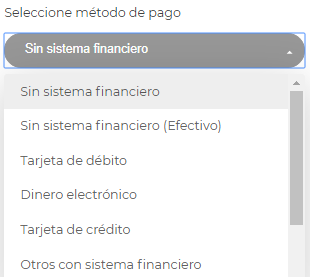
- “Plazos”, se utiliza en el caso de que vaya a recibir pagos parciales (se divide la factura, de no ser así dejar en blanco y continuar).
- “Valor de pago”, es el valor a recibir por cada pago.
- “Unidad de tiempo”,Escoger si los pagos se van a realizar en DÍAS o MESES.
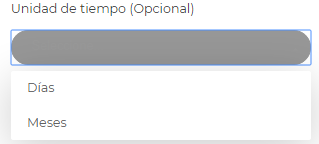
2. En el segundo apartado que se encuentra de rojo ingresar:
- “Propina”, En el caso de recibir una
- “Descuentos”, Sean estos de forma porcentual o cantidad.
- “TCT”, En el caso de que se requiera adicionar un impuesto o valor agregado.
- Por último en la parte inferior se mostrará el valor total de la factura.
3. En el apartado número 2 de amarillo se encuentran los botones de Anterior para regresar a la pantalla de productos o Siguiente para continuar con la sección de CONFIRME.




Deja un comentario