Realiza los siguientes pasos para crear una nueva retención
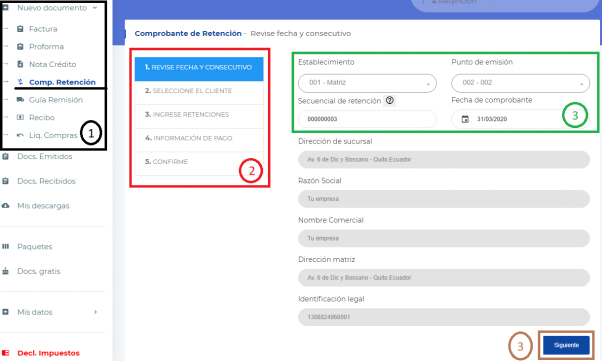
- Dirígete a la pestaña de Nuevo Documento y selecciona Comp. Retención.
- Sección de Revise Fecha y Consecutivo.
- Revisar el número de secuencia del comprobante de retención, de ser necesario es posible editarlo, y de la misma manera la fecha del documento.
- “SIGUIENTE”, posterior a la edición de la pantalla en cuestión proceder a dar clic en siguiente para continuar con la sección de CLIENTES.
Sección 2 Seleccione el Cliente
A. Caso de cliente registrado
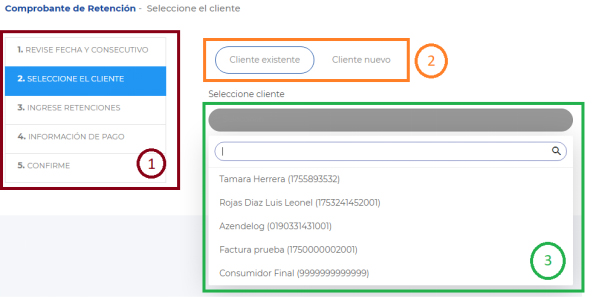
- Sección en la que se encuentra “SELECCIONE CLIENTE”.
- “CLIENTE EXISTENTE”o “NUEVO CLIENTE”.
- “Cliente existente”, en este caso solo dar clic en SELECCIONAR y se abre una lista de todos los clientes ya ingresados, en el recuadro podrá escribir el nombre y filtrarlas, caso contrario solo seleccionarlo entre la lista y dar clic en SIGUIENTE para proseguir con la sección de PRODUCTOS.
Sección 2 Seleccione el Cliente
B. Caso de agregar cliente nuevo
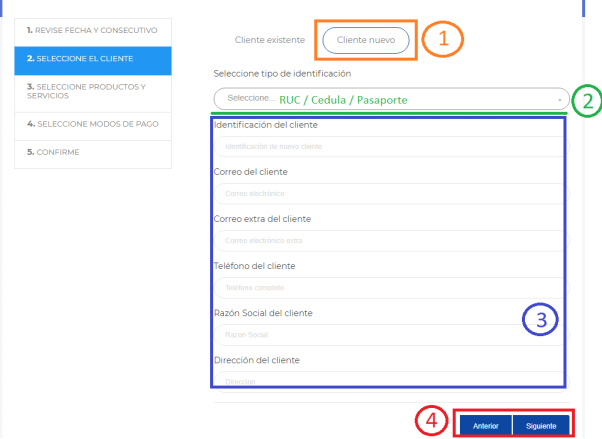
- “CLIENTE NUEVO”, escoger esta opción para registrar un cliente nuevo.
- “SELECCIONE TIPO DE IDENTIFICACIÓN”, escoger entre RUC, Cédula o Pasaporte.
- En esta sección ingrese los datos personales del cliente tales como Identificación, correo, correo extra (opcional), Teléfono, Razón social(aparece automáticamente después de ingresar la identificación), dirección del cliente.
- “ANTERIOR”,”SIGUIENTE”, puede elegir entre regresar a la sección anterior (Fecha y consecutivo) o continuar con la sección de Productos.
Sección 3 Ingrese Códigos de retención
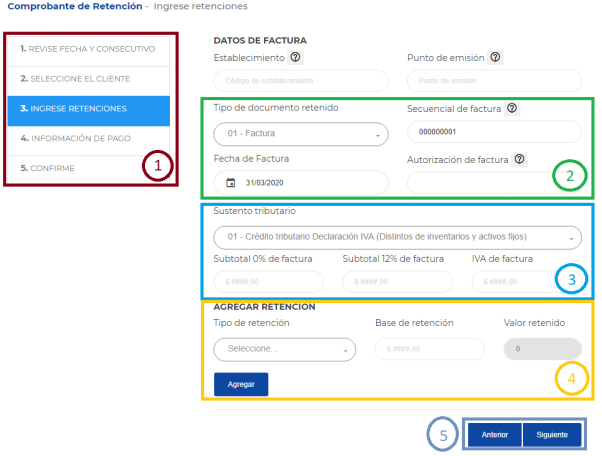
- Sección en la que se encuentra: “Ingrese retenciones”.
- Tipo de documento retenido y sus datos:
- Aquí se va a seleccionar entre, Factura, Liquidación de Compra y Nota de Venta.
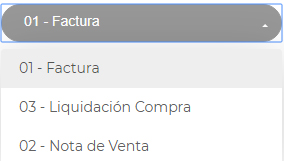
- Secuencial de factura. Aquí se va a ingresar el número de secuencia al que vamos a realizar la retención.
- Fecha de factura, le permite colocar la fecha del documento ingresado
- Autorización de factura. Este dato se encuentra en el documento.
- Aquí se va a seleccionar entre, Factura, Liquidación de Compra y Nota de Venta.
- Sustento Tributario. En esta sección seleccione la opción que sea necesaria dependiendo del documento seleccionado. Como lo muestra la Imagen. posterior a la selección se va a ingresar las cantidades correspondientes a subtotales, e IVA.
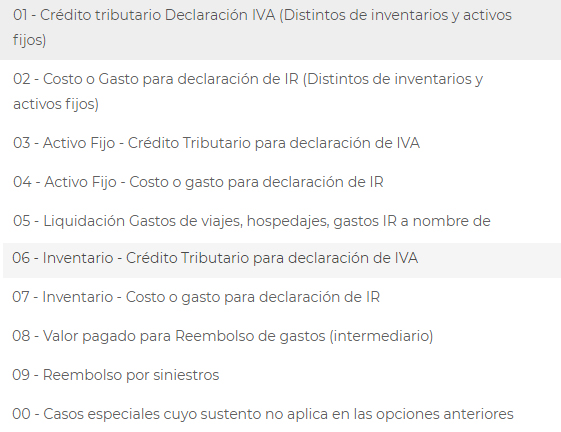
- Agregar código de retención. Como su nombre lo indica en este paso va a agregar el tipo de retención que se va a aplicar así como la base y el valor retenido, entres las seleccionadas se pueden encontrar, posterior a la selección se AGREGA el valor retenido.
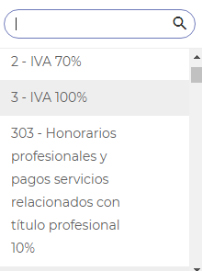
- En el punto 5 resta dar clic en siguiente para continuar con el proceso, o a su vez regresar por si se necesita realizar un cambio.
Sección 4 Información de Pago
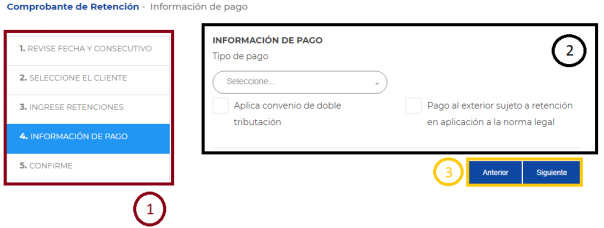
- Sección en la que se encuentra: Información de pago.
- Tipo de pago, es el lugar en donde se selecciona si el pago fue a un residente o no residente, como lo muestra la imagen. De la misma manera puede seleccionar si aplica a un convenio de doble tributación o pago al exterior sujeto a retención en aplicación de forma legal.
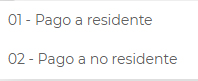
- Por último dar clic en siguiente para continuar con la siguiente sección o anterior para regresar y realizar cambios.
Sección 5 Confirmación
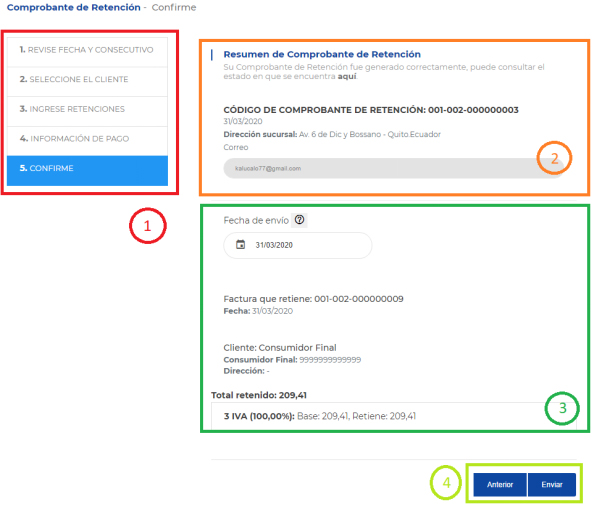
- Sección en la que se encuentra, CONFIRME
- Es el resumen del documento que se está creando.
- Se puede editar la fecha de envío y colocar otra en el futuro, en caso de que se realice un programado de documentos.
- Por último el botón de Anterior y Enviar los mismos que significan retroceder en el proceso o dar por finalizado y enviar el documento.

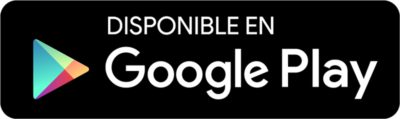
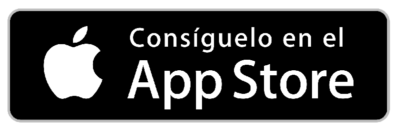



Deja un comentario